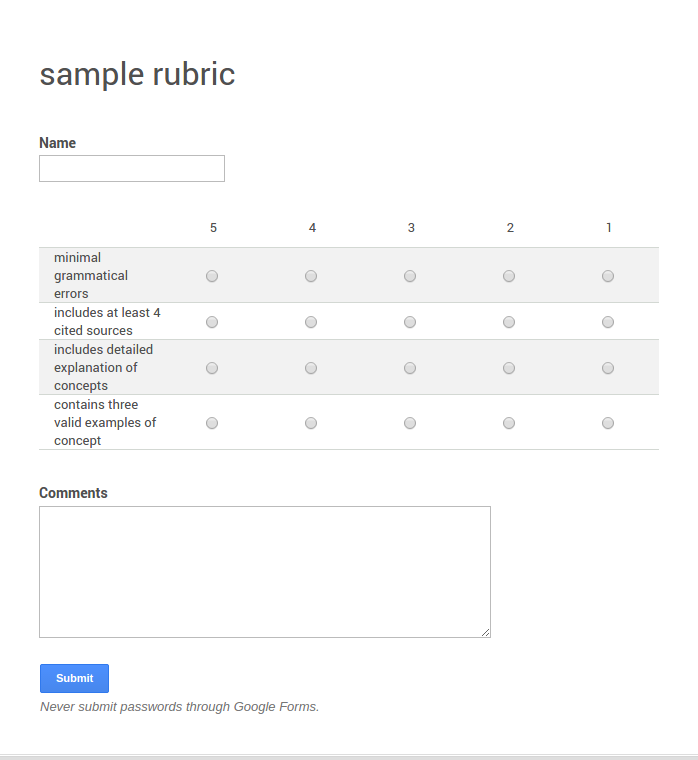Here is how I presented the Hour of Code to my students; but first some background...
It was cold, snowy and all the students were hoping for a snow day. However, school was on as scheduled, and let's just say that not all students were excited about this. In fact, it seemed that the only thing on their minds was "when are they going to call an early release?" My riveting lesson planned out on weather fronts, was just not going to grab their attention today. Even though we were currently experiencing the results of a weather front, I could sense that students were going to be rather challenging. I had already planned out the hour of code to take place the following day, and have been slowly increasing students interest in coding over the last few weeks. So, here we are, extremely grumpy and unmotivated students, and an excited teacher...a match made in heaven, right? How did I deal with this lackluster crew? I was planning on starting the lesson with a writing prompt pulling concepts from the previous few lessons, but instead I put these directions on the board...
Answer the following questions as honestly as you can based on how you feel right at this moment...
1) What is the single greatest video game of all time that carved the path for the evolution of gaming?
2) What was the worst game you ever played, and what system was it for?
3) If you could rate the level of frustration about not having a snow day on a scale of 1 to 5 (5 being the point at which your inner hulk takes over causing you to spike your controller on the floor) what would it be?
4) Would you rather learn how to code video games, or continue learning about the awesome meteorologic concepts I had in store for you today?
OK, long story short, I moved the hour of code to that moment, and the buy-in was phenomenal.
Everyone was working well together, the moods were upbeat, they were excited to learn, and wanted to learn more. A few students skipped the break between blocks to stay in the science computer lab to do more, instead of socializing with friends. I have had students stay behind before to finish up a lab, or finish a thought on a paper, or finish tweaking some design, but usually the attitude is all business. This was different, this was pure enjoyment, excitement, and learning at that Utopian level you read about and build up in your mind, until that first day on the job when you are violently hurled back to reality.
The point is, the Hour Of Code is an amazing tool to engage students in learning and understanding the need for coders. What was once stereotyped as "geek," transformed into something socially acceptable among teenagers, to the point of trending. If you haven't participated in the hour of code, all I can say is...you have one day left for this year, sign up for next year, and in the mean time direct students to codecademy to learn more.